| previous - contents - next |
The Card List screen is the main screen of the open database. In this screen you can view, create, edit and look up cards in your SuperMemo database. You can open this screen by tapping the name of the desired database in the Database List view. This chapter explains the Card List screen in the following sections: |
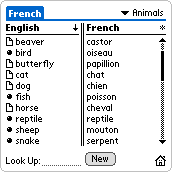 |
|
The first column in the list of database items shows card icons. Each card has one of the two possible icons. The little black ball icon you can see on the first line for instance, denotes a card that has not been committed to the learning process. SuperMemo algorithms do not take care about such cards. You will never see them in tests. The second type of an icon is the little paper with folded corner symbolizing a card. You can see it on the second line for instance. This icon denotes a committed card. SuperMemo algorithms take care that you do not forget this card, and the card will appear in your tests occasionally. |
|
If you want to learn some details about a particular item, just tap its icon. This will open the Card Details screen with information about the selected card. In the Card Details screen you can also delete or reset the card that you have selected. For information about meanings of the Card Details screen values and about deleting and resetting cards in this screen, see the Card Details chapter. |
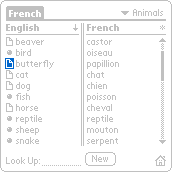 |
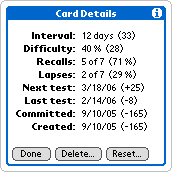 |
|
The cards displayed in the list are only the cards belonging to a selected category (it is category Animals in our example). If you want to display cards belonging to another category, just tap the category name in the top right corner and select the desired category from the list that will appear. Next to each category name in the list you can see the number of cards each category has. Certainly you can open the category list not only when you want to select a different category, but also when you want to know how many cards there are in the current category for instance. If you want to create, rename, or delete some category, select the last line in the category list, Edit Categories. If this line is not visible, you will have to scroll the list down using the hardware Up/Down buttons or with the arrows in the list. For more information about category creating, deleting, renaming and about other category operations see the Categories chapter. |
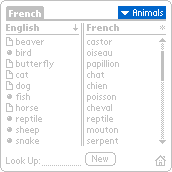 |
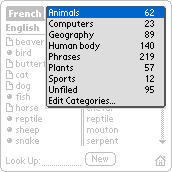 |
|
To create a new card in the current category (it is category Animals in our example), just tap the New button. This will open the Card Edit screen with a new blank item. To learn about editing the newly created card see the Editing Cards chapter. |
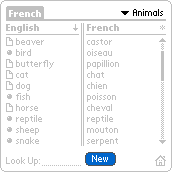 |
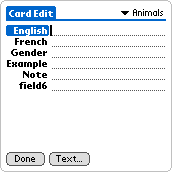 |
|
You can select what item field is displayed in each column by tapping the column header and selecting the appropriate field from the list. Note that the fields you see in the list can be renamed in each category separately. For more information about renaming item fields see the Editing Cards chapter. |
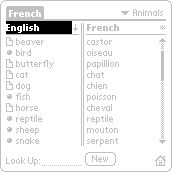 |
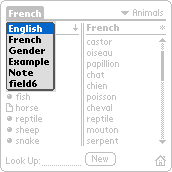 |
|||||
You can also adjust the width of the columns by dragging the center divider line left or right. The item texts will be shortened and an ellipsis (three dots character) will be appended if the text does not fit the column. You can hide the left or right column by moving the divider line up to the left or right edge of the screen. The divider position and the selected fields in column headers are stored in each category so when you come back next time you will find the category in the same state. |
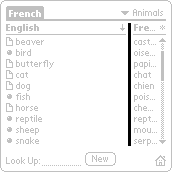 |
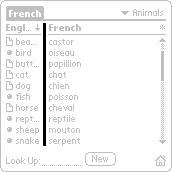 |
|
You can sort the cards alphabetically by any of the six fields. The current sort is shown in the column headers. If a column header has a small asterisk on its right side, it means that the column is not sorted. If it has a small arrow pointing up or down, the column is sorted. You can sort the cards in the category by one column at a time only. An arrow pointing down denotes a standard alphabetical order from A to Z, and an arrow pointing up denotes a reversed alphabetical order from Z to A. In our example, the cards in the Animals category are sorted from A to Z by the English field displayed in the first column. If you want to sort the cards in the current category by the field shown in the right column for instance (the French field), just tap the little asterisk in the column header. Note that sorting is a very time consuming operation by its nature, much more time consuming then searching for instance. If you have hundreds or thousands of cards in the category, sorting them can take a long time. The actual time will vary depending on the hardware of your handheld device. For instance, sorting 1,000 cards on a standard PalmVx will take about 20 seconds, and about 30 seconds on an outdated PalmPilot Professional. If you plan to sort your cards often, do not place too many cards into one category. Instead, split them between two or more categories named Animals 1, Animals 2 and Animals 3 for instance. |
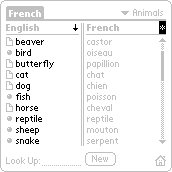 |
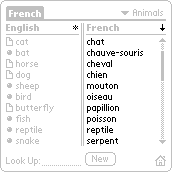 | ||||||
If you want to use the reverse alphabetical sort, instead of tapping the little asterisk once, tap it twice. Or, if you want to revert the sort order, tap the little arrow and the order direction will change. Note that unlike sorting a column that was not sorted before, reverting the current sort order of the column is instant. If you have a selected (highlighted) card and you revert the sort order, the highlighted line will not be visible anymore as it will change its position in the list. You can quickly scroll to that line using an enter (aka return) character. Just move your stylus from top right to bottom left in the Graffiti area. |
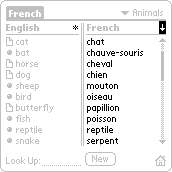 |
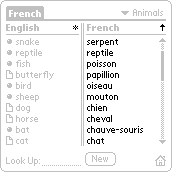
|
|
If you want to look up a certain card in the current category, you can use the Look Up field. Its function is similar to the one found in the built-in Address Book application. Note that the Look Up field works for the current sort order, even if the sorted field is not displayed in any of the two columns. If the cards are not sorted at all (e.g. shuffled by a special menu command Shuffle), you cannot use the look up function. When you enter letters into the Look Up field, the card list scrolls to the card that fits the field content most closely and the best match card will become the selected item, and its line will be highlighted. If you want to remove the highlight from the line, you can delete the field content using a backspace character (move your stylus from right to left in the Graffiti area). This backspace trick also works when the Look Up field is empty and some line is highlighted as a result of other operation. |
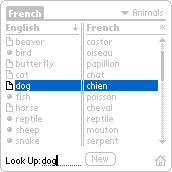 |
|
If you have more than 10 cards in the current category, they will not fit the screen all at once. In such case, a scroll bar will appear on the right and you can use it to scroll the list up or down. Drag the scroll bar car (the narrow black rectangle) to move the list to the desired position. You can also tap the dotted areas above or below the car to move the list one page up or down, or you can tap the little arrows at the ends of the scroll bar to move the list one line up or down. You can also use the hardware Up and Down buttons to scroll the card list one page up or down. If there is a selected (highlighted) card and you scroll it away so that it is not visible, it remains selected and you can scroll it back to the viewing area using an enter (aka return) character. Just move your stylus from top right to bottom left in the Graffiti area. This scrolling feature can be used as a handy bookmark. |
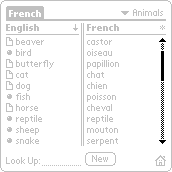 |
|
If you wish to view the whole card, you can tap the selected item and you will see the whole item card. If there is a selected item and it is visible (some line is highlighted), you can also use an enter (aka return) character. Just move your stylus from top right to bottom left in the Graffiti area. If there is a selected item but it is not visible (no line is highlighted), you can use two enter characters. The first one will scroll the selected item to the visible area and highlight it, the second one will open it in the Card View. If you want to learn more about viewing the cards in the Card View see Card View chapter. |
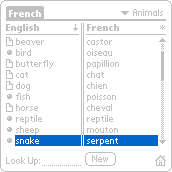 |
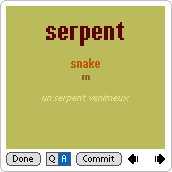 |
|
If you wish to edit the card, you can tap it (this will open the Card View) and then tap anywhere in the card or write an enter character in your Graffiti area. If there is a selected item and it is visible (some line is highlighted), you can also use two enter (aka return) characters. Just move your stylus from top right to bottom left in the Graffiti area twice. The first enter character will open the item in the Card View, and the second enter character will open it in the Edit View. If there is a selected item but it is not visible (no line is highlighted), you can use three enter characters. The first one will scroll the selected item to the visible area and highlight it, the second one will open it in the Card View and the third one will open the card in the Edit View. If you want to learn more about editing cards in the Edit View see the Editing Cards chapter. |
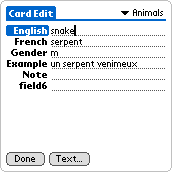 |
|
To open the menu, tap the database title bar, or tap the lower silkscreen Menu button left of the Graffiti area. In the menu you will find four operations that apply to all cards in the current category. These commands are:
If you want to perform other category operations such as deleting all cards of the current category, you can do it in the Edit Categories screen. For more information see the Categories chapter. |
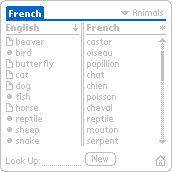 |
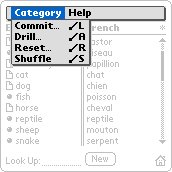 |
|
If you want to close the current database, tap the lower right home icon. This will return you to the main Database List screen and there you can open another database. More about the Database List screen can be found in the Database List chapter. |
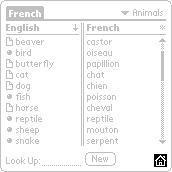 |
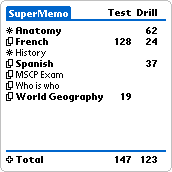 |
|
If you have an external hardware keyboard, you can control this screen with it. Below is a table that shows possible commands. Please note that due to different keyboard models, available keys and drivers, some commands may not work on all keyboards.
|
|
|
© MapleTop Software |
|
|