| previous - contents - next |
When you create a new card using the New button in the Card List view or when you tap an existing card twice, you will get into the Card Edit screen. You can learn about this screen in these four sections: |
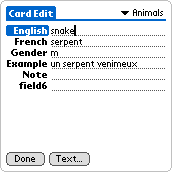 |
|
To move from one field to another you can tap the appropriate fields with your stylus. Another way is to use the hardware Up and Down buttons. These will move the focus one field up or down. To move the focus one field up or down you can also use the special Graffiti characters called previous field and next field. The previous field character is a move from the bottom to the top of the Graffiti area and back. The next field character is quite the opposite, move your stylus from top to bottom and back in the Graffiti area of your device. |
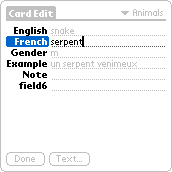 |
|
If you want to change the card category, just tap the category name in the top right corner and select the desired category from the list that will appear. Next to each category name in the list you can see the number of cards that each category has. If you want to create, rename, or delete any category, select the last line in the category list, Edit Categories. If this line is not visible, you will have to scroll the list down using the hardware Up/Down buttons or the arrows in the list. For more information about creating, deleting, renaming or other category operations see the Categories chapter. |
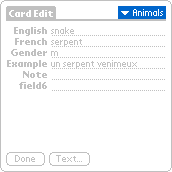 |
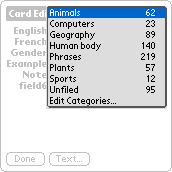 |
|
The names of the six card fields can be edited when you tap the appropriate field label. Field names of all cards in one category are always the same. Each category can have different field names. |
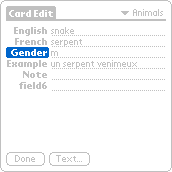 |
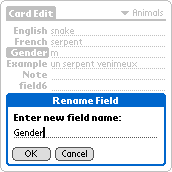 |
|
If you wish to quickly erase all text on the card, tap the Text button and select Erase. If you leave the Card Edit screen while there is no text on the card, the whole card will be deleted and removed from your database. |
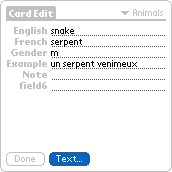 |
 | 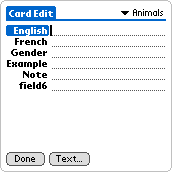 |
|||||
| If you accidentaly erase the card text or if you make any editing changes and would like to them back, just tap the Text button and select Restore. This will restore the text to the state it was when you entered this Card Edit screen. Once you leave the Card Edit screen, the changes are saved and you cannot restore the old original text any more. |
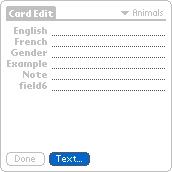 |
 | 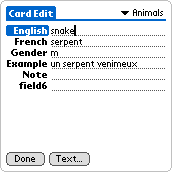 |
|
To copy portions of text you can use the standard clipboard commands Copy and Paste just like in any other application. These commands are available in the standard Edit menu that you can open by tapping the Card Edit title. |
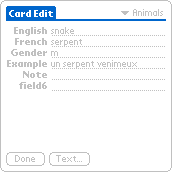 |
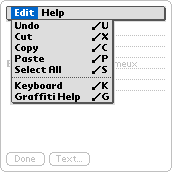 |
If you want to copy the entire card text, i.e. all the six fields of the card at once, tap the Text button and use one of the available commands: Copy, Paste and Swap. These commands work with a special card text clipboard that is independent of the standard system clipboard. This means that copying and pasting text in SuperMemo or in other application using the standard Edit menu commands will not use or overwrite the contents of this card text clipboard. |
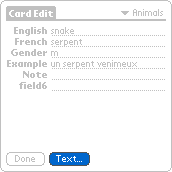 |
1. Copy: If you want to copy card text, you need to use the Copy command first. Find the desired card, tap the Text button and select Copy. This will copy the contents of the current card to the clipboard. Then you can use the invisible contents of the clipboard with Paste or Swap commands explained below. |
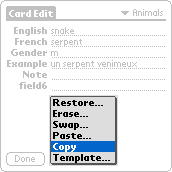 |
2. Paste: The Paste command will copy the contents of the clipboard to the current card. It will overwrite and replace the original card text. To duplicate a card text, you will use the Copy and Paste commands together. First find the source card and use Copy. Then create a new card and use Paste. |
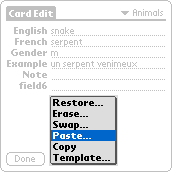 |
3. Swap: This will exchange the contents of the clipboard with the current card text. The text that was in the clipboard will be on the card and the text that was on the card will be in the clipboard. |
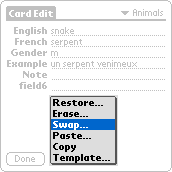 |
|
If you want to change the appearance of all cards in the current category, you can use the template editor. To open it, just tap the Text button and select Template. This will open the Category Template screen where you can design both question and answer sides of your cards. For more information about template design see the Templates chapter. |
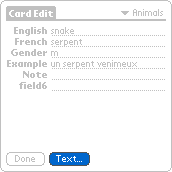 |
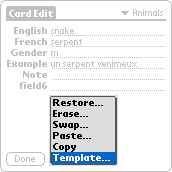 |
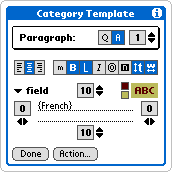 |
|
If you have an external hardware keyboard, you can control this screen with it. Below is a table that shows possible commands. Please note that due to different keyboard models, available keys and drivers, some commands may not work on all keyboards.
|
|
|
© MapleTop Software |
|
|