NoMess allows you to select a graphic mode that you like best.
For instance, if you have PalmIII or other black and white device, you can choose from Black or Gray modes.
Or, if you have PalmIIIc or other color device, you can choose from Black, Gray or Color modes.
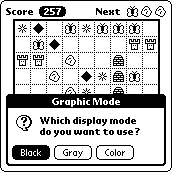 |
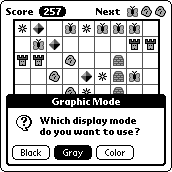 |
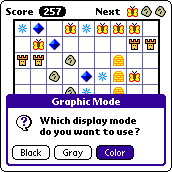 |
Currently there are no color QVGA devices so Color is only available in the standard resolution.
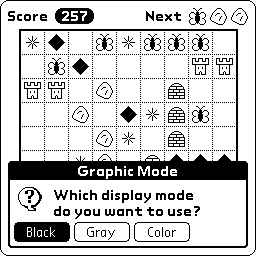 |
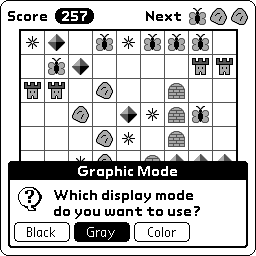 |
Here is the main screen of NoMess in all modes.
This is just one example, thanks to a large bank of pieces the game will always look different.
Tap the three Next pieces to select the shapes and colors you like.
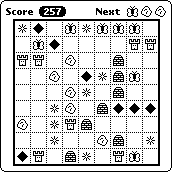 |
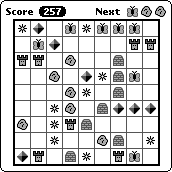 |
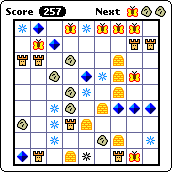 |
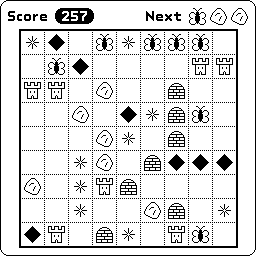 |
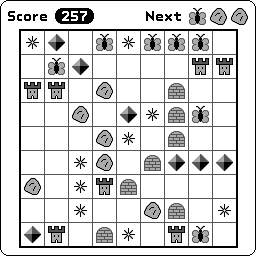 |
This is where you select your favorite pieces.
Make sure the ones you like best are inside the frame and press OK.
If you cannot decide which shapes are the best, the Shuffle button will help you.
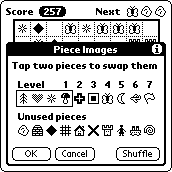 |
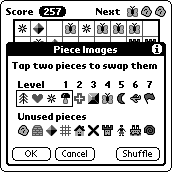 |
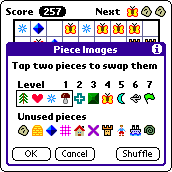 |
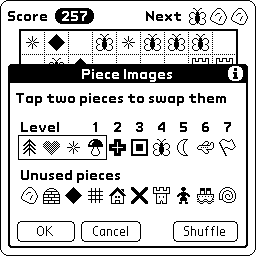 |
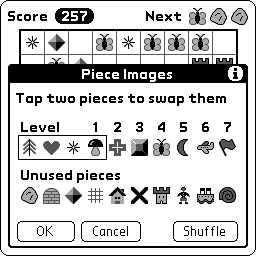 |
NoMess offers you a lot of options.
Do not forget to explore all the available menus.
To get to the menu you can tap the Score label.
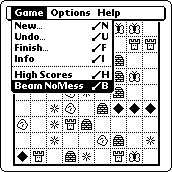 |
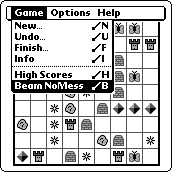 |
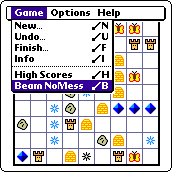 |
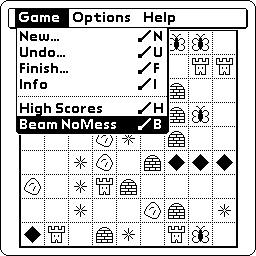 |
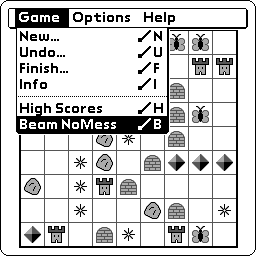 |
Here are the High Scores with Top 5 players for each level and game mode.
Select the level and game mode at the top of the screen.
Press the Beam button to send your scores to your friends to compare your skills.
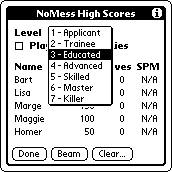 |
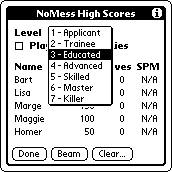 |
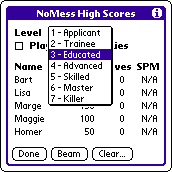 |
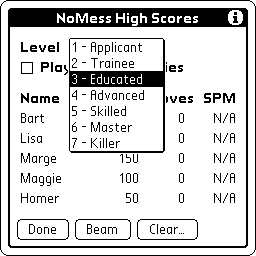 |
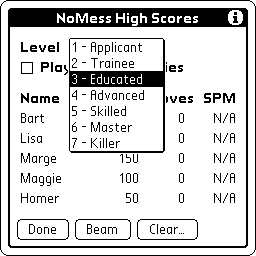 |
Finally, if you have HandEra 330 or other QVGA compliant device, you can minimize the Graffiti area and see extra info above the board.
This feature is not available on devices with standard resolution displays.
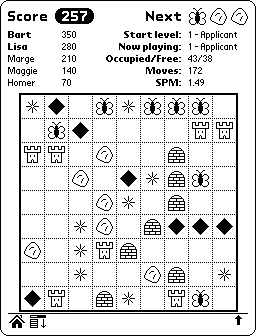 |
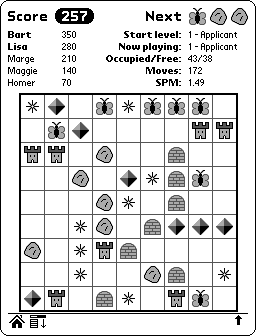 |