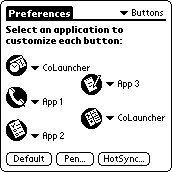
When you launch CoLauncher for the first time or when you use menu Help / Instructions, CoLauncher will show you brief instructions and then it will launch the built-in Prefs app and open the Buttons setup page for you.
CoLauncher can work together with your launcher but as you use it more and more you may find out that you do not use your old big launcher anymore. Unlike some other utilities which work as so called hacks, CoLauncher does not bypass the operating system of your device and therefore its operation is safer. There are no drawbacks inevitable for hacks such as system slowdown or possible conflicts with other hacks or apps. When you are not using it, CoLauncher justs sits in the memory and waits to be activated as any other app you have. See also: Does CoLauncher need HackMaster?
Then you can easily launch apps and perform other commands. For instance, in any app you can tap the Calculator button and immediately write C character into the graffiti area and you will get to Calculator app. Or you can tap Calculator button and enter P character and you will get into system preferences. Or you can tap Calculator button and enter 1 and you will switch to the previous app launched by CoLauncher.
You can also use the hardware buttons. For example, if you assign CoLauncher to the first hardware button (i.e. DateBook by default) you can then press the 1st button (this will turn your device on if it is off) and then press the 4th button and you will get to Calculator. Or you can press the 1st button and then press PageUp and you will get to previous app. Or you can press the 1st button and PageDown and your backlight will turn on.
You can even use more complicated button shortcuts if you want. For example, you can press the 1st button, then the 4th button and then PageUp to launch your favorite game. Or you can press the 1st button twice and then the 2nd button once to launch yet another app. There are many available setups.
You will then enter CoLauncher setup mode where you can assign desired actions to your shortcuts (see also: What actions can CoLauncher perform?).
Once you have the files unzipped they can be installed as any other PalmPilot program. Palm apps are not .exe but .prc files so you can simply double-click the unzipped colaunch.prc file and follow the on-screen instructions. After that the app will be automatically installed at the next HotSync.
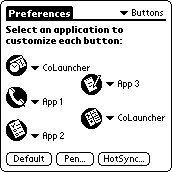 |
It is very easy. You can use the built-in Prefs application. When you launch it, switch to Buttons in the upper right hand list and you will see pictures of five buttons with apps that are assigned to them. Assign CoLauncher to the desired button/buttons and you are done.
When you launch CoLauncher for the first time or when you use menu Help / Instructions, CoLauncher will show you brief instructions and then it will launch the built-in Prefs app and open the Buttons setup page for you.
|
| application |
| backlight |
| graffiti help |
If you have problems with writing extended characters, you can assign graffiti help action to letter 'g' for instance and it will open on the extended characters page. You can still scroll the help screens using the PageUp/Down keys or the on-screen arrows.
| preferences |
| previous app |
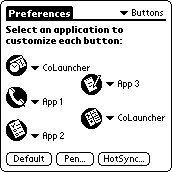 |
Step 1: Choose one of the four hardware buttons as the "Shift" key. Let's pick the first button, normally assigned to DateBook app. Using the built-in Prefs app, assign this button to CoLauncher (see also: How can I assign CoLauncher to the Calculator button?). Use the built-in Prefs app to assign the most often used apps to the remaining 3 hardware buttons. |
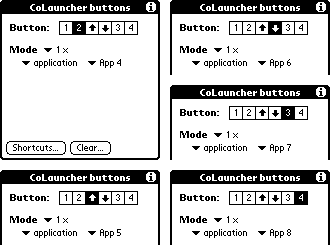 |
Step 2: Launch CoLauncher, wait for two seconds to enter the setup mode and switch to Buttons page if you are not there yet. In the upper Button bar, choose button 2, set Mode to 1x and assign desired action to this button. Repeat this step for the remaining buttons (Up, Down, 3 and 4). |
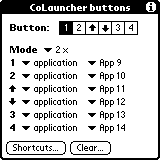 |
Step 3: On the same page, choose button 1 in the upper Button bar and set its Mode to 2x. Then you can assign desired actions to each of the 6 hardware buttons. |
That's it. Now you can launch the three most often used apps by pressing hardware buttons 2, 3 and 4 assigned in step 1. Or you can press and release (do not keep it pressed as the Shift key on your PC keyboard) the "Shift" key once and then launch another five apps using hardware buttons 2, Up, Down, 3 and 4 assigned in step 2. Or you can press the "Shift" key twice and launch another 6 apps using any of the all six hardware buttons assigned in step 3.
| App to launch | Buttons to press | Comment |
| App 1 App 2 App 3 |
Btn2 Btn3 Btn4 |
assigned in Step 1 No shift needed |
| App 4 App 5 App 6 App 7 App 8 |
Btn1 Btn2 Btn1 Up Btn1 Down Btn1 Btn3 Btn1 Btn4 |
assigned in Step 2 Shift (i.e. Btn1) pressed once |
| App 9 App 10 App 11 App 12 App 13 App 14 |
Btn1 Btn1 Btn1 Btn1 Btn1 Btn2 Btn1 Btn1 Up Btn1 Btn1 Down Btn1 Btn1 Btn3 Btn1 Btn1 Btn4 |
assigned in Step 3 Shift (i.e. Btn1) pressed twice |
This simple setup gives you total of 14 different apps launched instead of the original four. More complicated setups can give you up to 39 different actions. Note that you do not use the silkscreen Calculator button with the hardware buttons. Unlike graffiti shortcuts, you can use buttons even if your unit is off.
If you use many hacks, they can slow down your device and cause some problems and conflicts with other apps. Hacks bypass the operating system of your device, PalmOS. For this they have to place themselves into the operating system itself and you are in fact running all activated hacks even if you do not use them at the moment.
On the other hand, CoLauncher is a stand-alone app that just sits in memory like all other non-running applications and waits until the OS calls it so it is much safer and it does not slow down your system at all.